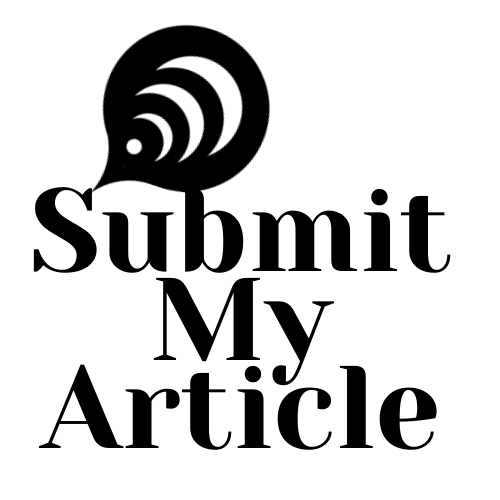Shadows can be a quick trick to add more realism and professionalism to your images. Learning how to create shadow in Photoshop can add variety to your skills whether for product photography, portraits or bold graphic design. In this tutorial, we will show you how to produce more natural shadow shapes with Photoshop.
Importance Of Shadows In The Image Editing.
Shadows provide depth, dimension, and context to your photos.
They:Enhance realism.
Improve focus on the subject.
Add professionalism to your product photos or photo composites.
Chances are good that you’ll have lots of tools at your fingertips to make shadows in Photoshop.
Now before we get into the steps, make sure you know these basic photoshop tools:
Colors and Masks: For non-destructive edits.
Brush tool: For edge refinement of the shadow.
Blur Filter: To blur the shadow to make it look natural.
How to Create Shadows in Photoshop (In 9 Simple Steps)
Image opened in Photoshop Proceed with the steps.
Step 1: Open Your Image In Photoshop
Image: Open image Where we want to add Shadow
Keep your subject in a separate layer.
Step 2: Duplicate your subject layer
Duplicate Layer: Right Click on the Subject Layer
You’ll use this second layer to lay the ground for your shadow.
Step 3: Create the Shadow
Select the duplicated layer.
Edit > Transform Flip Vertical to flip it.
Place it underneath the original one to create a shadow effect.
Step 4: Fourth step: Change the Color of the Shadow
Go to Image > Adjustments > Hue/Saturation and set the saturation at -100
So drop the brightness down in order to give that dark shadow effect.
Step 5: Do some realness blurring
Select Filter > Blur > Gaussian Blur.
Apply the shadow a little blurry, with an increased radius.
Step 6: Reduce Opacity
Make the shadow layer have lower opacity because you want them to go with the background.
Play with the opacity levels for a more realistic result.
Step 7: Refine using brushes
Split and use the Brush Tool to smooth out shadow edges or add soft gradients.
Make sure the direction of your shadow follows that of the light source.
Step 8: Save Your Image
When you are happy, export your artwork in the relevant format (PSD, JPEG, PNG etc).
Different Kinds of Shadows that You Can Make Up in Photoshop
Drop Shadows: Great for adding dimension under text or objects.
Cast Shadow — simulate how light would interact with the background.
Step 9: Shadows
Customize brushes and masks to create a more artistic look
With the right intentions, we all know directly having an impact on the illusion of light in a scene as well as shading are shadows created?
Lighting: Examine the direction and strength of light across your image.
Conclusion
The technique on how to create shadows in Photoshop can really make your image editing life easier. This step-by-step tutorial will help you in creating realistic shadows for your work and makes it look professional. Regardless if you are doing product photography, graphic designs, or composites – shadows are an important aspect to add realism to your images.
For any kind of professional touch UK Clipping path is here. We provide shadow creation service, Multiple Clipping path service, ecommerce photo editing service, jewelry photo retouching services and many more. Want top-notch service at an affordable price? Try us for free and see the difference.